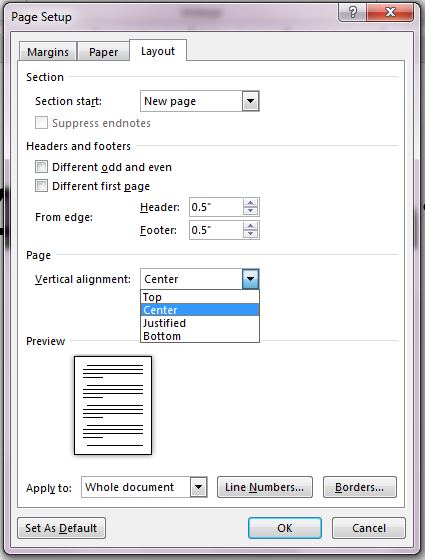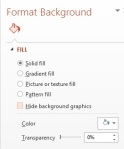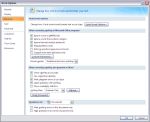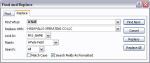Nothing is easy in Microsoft Word! Even something as simple as centering text vertically on a page is buried away in a mess of menus.
I finally figured out how to vertically center content on a page in Microsoft Word. Here are the instructions:
- On the Layout ribbon, under “Page Setup,” click on the “Dialog Box Launcher.”
- The “Page Setup” dialog box appears. Click on the “Layout” tab, as shown below. In the “Page” section of the dialog box, click “Center.”