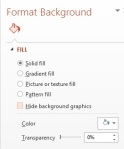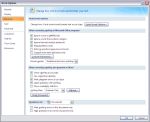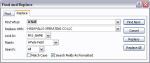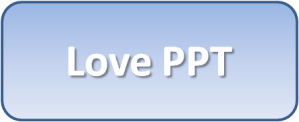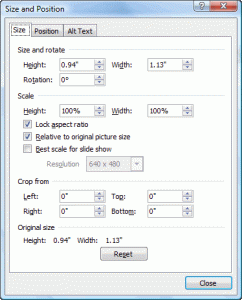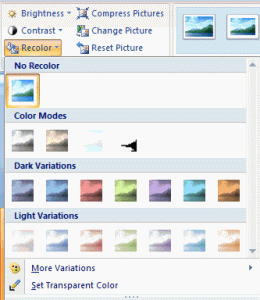If you were to buy MS Office in Staples or Target, it would be very expensive. However, there are a few places where you can get MS Office for far less.
Microsoft Home Use Program – Because I work for the state, I have access to this program. On the site, you can enter your work email and Microsoft will let you know if you are eligible for this program. If you are, you can get MS Office Professional Plus for $9.95. This includes Access, Excel, PowerPoint, Word, InfoPath, Sharepoint, Outlook and OneNote. You can download the software to your computer, or you can purchase the DVD at an extra cost. Either way, it is a tremendous bargain.
Your college or University – If you are a current college student, you can probably get MS Office for a reasonable price through your school. Take advantage of the tuition you are paying!
If you are not a student, and your workforce does not participate in the Microsoft Home Use program, you can buy the “Office Home and Student 2010,” which has Excel, OneNote, Word and PowerPoint for $119. This is enough for the average computer user.