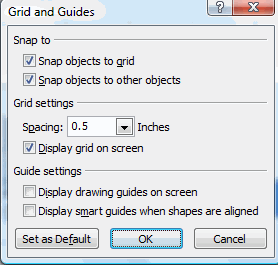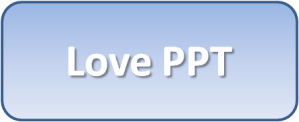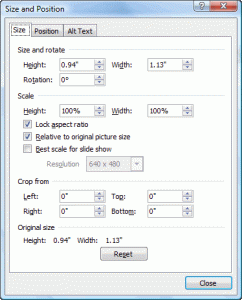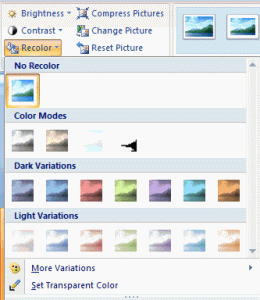One of my favorite commands in Excel is Paste Special. Let’s say you set up a formula in cells B1:B5 based on the values in cells A1:A5. Then you want to paste the results into cells E1:E5.
If you simply do a Copy > Paste, the values pasted in will be totally different. This is because the formula you had set up is no longer referencing the values in cells A1:A5. Now, it is referencing the values in cells D1:D5.
We can correct this by doing a Paste Special. Paste Special will copy the values rather than the formulas. The values that were calculated in cells B1:B5 are now moved over to cells E1:E5.
Continue reading